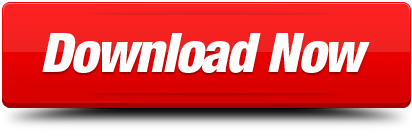Tethered Shooting
- Remote Control Another Mac
- Remote Camera Control Mac Download
- Remote Camera Control Sony Mac Download
- Remote Control For Mac App
- Mac Remote Control Software
Control your Nikon DSLR camera remotely from your Mac via USB.
About EOS Utility. EOS Utility is an application that brings together functions to communicate with the camera. These functions include downloading and displaying images, remote shooting, and camera control for each setting.
Automatically transfer all captured images instantly to you hard disk and optionally import them into your prefered image library application.
Trigger image capture via release button on camera body including high speed shooting or remotely from your Mac via toolbar button, menu item, keyboard shortcut or Apple Remote.
- Sign into the Zoom web portal as an administrator with the privilege to edit user groups, and click Group Management. Click the name of the group, then click the Settings tab. In the Meeting tab, navigate to the Far end camera control option and verify that the setting is enabled. If the setting is disabled, click the status toggle to enable it.
- Remote: Remote Shooting using a PC/Mac After connecting the camera and your PC/Mac via USB, you can use Remote to perform Remote Shooting. You can check the composition, focus, and exposure on your PC/Mac screen before you shoot.
- For devices using the same macOS, you can allow remote Mac login using a Secure Shell (SSH). This enables Mac remote desktop access using a Secure File Transfer Protocol (SFTP). To set up Remote Login: Go to System Preferences Sharing; Select Remote Login. Choose which users you want to have remote access or the ability to control your Mac.
- RemoteCapture allows users to operate compatible Canon digital cameras remotely via USB or IEEE1394 (firewire) interface. Mac OS X 10.1 and 10.2 come with Image Capture drivers that support most of.
Remote Camera Control
Sofortbild automatically recognizes your camera and shows camera model, lens name, focal length, focus mode, exposure value and battery status in a status bar.
Remote Control Another Mac
All major camera settings like shutter speed, aperture, exposure, white balance, iso, image format and size and matrix mode are shown and can be changed from inside Sofortbild.
Value changes on the camera body are instantly updated in the application.
Remote Camera Control Mac Download
Instant Image Review
Images are instantly shown in a full featured, highly optimized image viewer for pixel and color accurate image review.
For easier image review several histogram types including luminance and red, green, blue channel are calculated. Contained meta data in image file can be viewed in Inspector.
Use fullscreen mode to review image as large as possible without any disturbing controls.
Auto Image Import
Sofortbild can automatically import captured images into Apple Aperture and iPhoto, optionally launching those application if they are not already running.
Pictures are imported into user defined projects and albums or automatically created ones.
Auto import into Adobe Lightroom is provided by setting up Lightroom's watch-folder feature.
Core Features
- Control you camera remotely from your Mac via USB.
- Automatically transfer all captured images instantly to you hard disk.
- Trigger image capture via release button on camera body or remotely from your Mac.
- Bracketing with an arbitrary number of shutter speeds and interval shooting.
- Import captured images automatically into Aperture and iPhoto.
Image Transfer
- Customize file name format and save folder and optionally hide file extension.
- In 'RAW+JPEG' mode both image files will get same index.
- Shooting bracketing series, all image files will get same index with incrementing suffix.
- Reset index counter to start count from one again.
Image Viewer
- Image Viewer shows most recent captured image including file name and size and image type and dimensions.
- Zoom image in and out, move it around, show it in its actual size and resize it again to fit into image viewer.
- Switch image viewer into fullscreen mode for high resolution review.
- Adjust background color to fit your working environment.
- Disable image viewer while using auto import to gain maximum performance in photo library application.
Image Inspector
- Choose between six different image histogram modes to review image quality.
- Browse through complete meta data contained in image file.
Remote Camera Control Sony Mac Download
Camera Status
- View camera model, lens name, focal length, focus mode and battery status in status bar.
- Control exposure status from application while adjusting shutter speed and aperture.
Camera Settings
- View and change shutter speed, aperture, exposure, white balance, iso, image format and size and matrix mode from application.
- Values changes on camera body are instantly updated in the application.
Self Timer
- Define self timer delay and number of pictures.
- Visual and acoustic feedback are given during countdown.
Interval Shooting

- Take series of pictures using a constant interval.
- Define interval by selecting hours, minutes and seconds.
Bracketing
- Take series of pictures with an arbitrary number of different exposure values for high dynamic range imaging.
- Define minimum and maximum shutter speed and optionally shutter speed step and delay.
- Filenames of captured images will get the same index including an incrementing suffix.
Auto Import
- Automatically import captured images into Aperture and iPhoto.
- Optionally launch applications if not running.
- Import pictures into existing projects and albums or create new ones automatically.
- Setup a watch-folder using the auto import feature to automatically import captures images into Lightroom.
Remote Capture
- Use toolbar button, menu item or keyboard shortcut to capture images remotely.
- Alternatively press 'Play' button on Apple Remote.
- Depending on focus mode camera will perform auto focus before taking pictures.
Requirements
- macOS Mojave (10.14.x), macOS High Sierra (10.13.x), macOS Sierra (10.12.6) or Mac OS X 10.11.6 El Capitan.
- A supported Nikon camera. Most recent models can be used with Sofortbild. See the full list of supported models.
- Optionally Aperture, iPhoto or Lightroom.
Use your iPhone, iPad, or iPod touch to control another device
- Connect your devices to the same Wi-Fi network.
- Sign in to iCloud with the same Apple ID on both devices.
- If you want to control a Mac, choose Apple menu > System Preferences on your computer.
- Select Accessibility. In the sidebar, choose Switch Control.
- Check the checkbox next to 'Allow platform switching to control your computer.'
- If you haven't already, turn on Switch Control on your iPhone, iPad, or iPod touch.
- Use your switch to navigate the Switch Control menu. Select Device.
- Select Use Other Device.
- Select the device that you want to control, then select Connect. Now you can use the switch connected to your iPhone, iPad, or iPod touch to control the other device.
Use your Mac to control another device
- Connect your devices to the same Wi-Fi network.
- Sign in to iCloud with the same Apple ID on both devices.
- If you haven't already, turn on Switch Control on your Mac.
- Use your switch to navigate the Switch Control Home panel. Choose Devices.
- Select the device that you want to control, then select Connect. Now you can use the switch connected to your Mac to control the other device.
Stop controlling another device
To stop controlling another device, press and hold your switch for ten seconds. Your switch will control the original device again.
You can also follow these steps:
Stop controlling a Mac
- Use your switch to navigate the Switch Control Home panel. Choose Devices.
- Select Disconnect. Your switch will control the original device again.
Stop controlling an iPhone, iPad, or iPod touch
Remote Control For Mac App
- Use your switch to navigate the Switch Control menu. Select Device.
- Select Stop Using Device. Your switch will control the original device again.
Turn off Switch Control
If you'd like to turn off Switch Control entirely, follow these steps for your device:

- Take series of pictures using a constant interval.
- Define interval by selecting hours, minutes and seconds.
Bracketing
- Take series of pictures with an arbitrary number of different exposure values for high dynamic range imaging.
- Define minimum and maximum shutter speed and optionally shutter speed step and delay.
- Filenames of captured images will get the same index including an incrementing suffix.
Auto Import
- Automatically import captured images into Aperture and iPhoto.
- Optionally launch applications if not running.
- Import pictures into existing projects and albums or create new ones automatically.
- Setup a watch-folder using the auto import feature to automatically import captures images into Lightroom.
Remote Capture
- Use toolbar button, menu item or keyboard shortcut to capture images remotely.
- Alternatively press 'Play' button on Apple Remote.
- Depending on focus mode camera will perform auto focus before taking pictures.
Requirements
- macOS Mojave (10.14.x), macOS High Sierra (10.13.x), macOS Sierra (10.12.6) or Mac OS X 10.11.6 El Capitan.
- A supported Nikon camera. Most recent models can be used with Sofortbild. See the full list of supported models.
- Optionally Aperture, iPhoto or Lightroom.
Use your iPhone, iPad, or iPod touch to control another device
- Connect your devices to the same Wi-Fi network.
- Sign in to iCloud with the same Apple ID on both devices.
- If you want to control a Mac, choose Apple menu > System Preferences on your computer.
- Select Accessibility. In the sidebar, choose Switch Control.
- Check the checkbox next to 'Allow platform switching to control your computer.'
- If you haven't already, turn on Switch Control on your iPhone, iPad, or iPod touch.
- Use your switch to navigate the Switch Control menu. Select Device.
- Select Use Other Device.
- Select the device that you want to control, then select Connect. Now you can use the switch connected to your iPhone, iPad, or iPod touch to control the other device.
Use your Mac to control another device
- Connect your devices to the same Wi-Fi network.
- Sign in to iCloud with the same Apple ID on both devices.
- If you haven't already, turn on Switch Control on your Mac.
- Use your switch to navigate the Switch Control Home panel. Choose Devices.
- Select the device that you want to control, then select Connect. Now you can use the switch connected to your Mac to control the other device.
Stop controlling another device
To stop controlling another device, press and hold your switch for ten seconds. Your switch will control the original device again.
You can also follow these steps:
Stop controlling a Mac
- Use your switch to navigate the Switch Control Home panel. Choose Devices.
- Select Disconnect. Your switch will control the original device again.
Stop controlling an iPhone, iPad, or iPod touch
Remote Control For Mac App
- Use your switch to navigate the Switch Control menu. Select Device.
- Select Stop Using Device. Your switch will control the original device again.
Turn off Switch Control
If you'd like to turn off Switch Control entirely, follow these steps for your device:
Turn off Switch Control on an iPhone, iPad, or iPod touch
Use your switch to navigate to Settings > Accessibility > Switch Control, and turn the setting off.
You can also triple-click the Home button or the Side button on certain models at any time to exit Switch Control.
Turn off Switch Control on a Mac
Mac Remote Control Software
Use your switch to navigate to System Preferences > Accessibility > Switch Control, and deselect Enable Switch Control.